【大C摄影笔记】修图是目前再普遍不过的事情了,你还能在朋友圈中看到姑娘们的真实模样吗?市面上修图的软件很多,最常见的比如美图秀秀、Photoshop、Instagram等等。但是你知道吗,Word里面也可以修图,而且能够处理的功能和效果还挺丰富的。
Word?对,就是微软Office办公软件套装里的那个Word,你绝对没有看错。是不是看到这里就懵了,因为Word是编辑文档用的,比如我们大学毕业论文都是写在Word里。谁会想到来用Word修图?

Word修的图片(左)和原图(右)对比
● 如何解锁的Word修图技能?
事情起源于一次紧急的事件,当时电脑里只装了Windows系统和一套Office办公软件,而这时候着急裁切一张照片,是特别着急那种,连下载安装美图秀秀的时间都没有(真的,你别不信,有时候老板才不管你的操作过程难不难,就知道要结果!)。于是大C突然灵机一动,Word里面也有裁切啊,然后就用Word紧急处理了图片交给领导。能解锁Word修图这个技能,大C自认为也算是“丧心病狂”了。
经过这个事件之后,大C特地研究了一下Word这个软件,里面能够处理图片的功能和效果还是挺丰富的。好东西当然不能自己独享,今天就拿出来跟大家一起愉快的玩耍。
● 修图只用Word行吗?
在回答这个问题前,我们先来看看Word里面到底能够调节什么。简单来说,可以调节图片的亮度、对比度、锐度、色调、饱和度、色温、边框、效果,还能简单的剪裁和抠图,是不是功能还挺多的。这些功能在Word里都有预设,一键就可以轻松搞定,当然也可以进行简单的自定义调节。但是,这些都只是满足最基础的辅助修图,毕竟Word是办公软件啊,写文(qiang)档(gao)用的啊,不是给你专门修图用的。
市面上的修图软件就完全不同了。比如专业的不要不要的Photoshop,能够对图片进行各种自定义化的处理。我们可以在一张白纸上用Photoshop直接合成出一张电影海报,也能够将一张废片优化成国家地理杂志级别的大片。但是你想用Word做这些事情,大C觉得你该去看看心理医生了。
如果说你在编辑文档的时候正好要处理图片的亮度、色温、尺寸等等这些最基础的修图需求,那么用Word还真就够了,你也不用倒腾到别的软件里修好图再倒腾回来了。但是如果你的要求比较高,那么大C建议大家不妨考虑一下美图秀秀这种操作也十分简单的“傻瓜式”修图软件。当然你想要的玩专业级的修图,Photoshop已经在电脑中想你挥手了。
● 用Word调节图片的亮度和对比度
Word的图片调整功能其实还算蛮多的,我们就先从亮度和对比度说起。在预设的选项里,亮度和对比度的调节是一起的,只能够同时进行调整。

亮度和对比度的预设区域
预设的效果大家可以参考使用,而且鼠标放在预设区块上的时候可以实时看到预览的效果。但是毕竟是预设的,效果肯定是不理想的。
如果想要分开调节,或者说是自定义的调节,那么可以在“图片更正选项”中进行选择,可以滑动滑轨来调节,也可以输入具体的百分比数值进行调整。
在效果方面,Word里的处理效果自然不能够像Photoshop里面那么细腻。如果是简单的调调亮度和对比度,Word还是可以满足的,不论是增加还是减少都可以。其实对于Word来说,有自定义的调节就已经很够意思了,就别要求太多了。如果觉得调节的不合适,也不需要用Ctrl+Z来还原,可以点一下“重置”按键,就可以重头再来了。
● 用Word调节图片的锐度
锐度这部分和亮度、对比度的部分几乎一样,最开始是有一些预设的效果,大家可以使用和预览。但是预设的效果同样是较少的,如果不合适可以选择自定义的调节。
自定义的部分依旧在“图片更正选项”中进行调节,然后可以滑动滑轨调节或者是自己输入百分比数值。从模糊到什么都看不出来到锐化成“变态”都可以实现,总体来说锐化的效果表现还是可以的。不满意还是可以通过“重置”来还原。
● 用Word调节图片的饱和度
在颜色的方面,Word还是很良心的给大家留下了几个选项,虽然全都是最基础的选项,但是有总比没有强。对于一般非专业摄影师来说,这几个色彩方面的功能还是可以帮助大家简单的美化一下图片。在这里我们给大家介绍三个比较实用的功能,第一个就是调节图片的饱和度。

饱和度的预设区域
Word调节图片的好处就是所有的功能都有一些预设,对于小白用户来说可以直接用预设调节图片。稍微懂一点的人可以尝试使用自定义调节,点击“图片颜色选项”里就可以找到饱和度的自定义滑轨了。Word在这里也贴心的设计了“重置”按钮。
效果如何通过这几个图片就可以看出来,其实饱和度调节的效果还可以,简单的处理图片绝对是够用的。
● 用Word调节图片的色温
对于我们的相机来说,大部分人都是用自动白平衡设置,除了专业的摄影师怎么会有人每拍一张照片就调节一次白平衡,所以很多照片的色温都需要后期调整一下。在Word里,也可以进行色温的调节。
色温的调节也可以用预设或者自定义调节,自定义调节还是在“图片颜色选项”里就能够找到。色温的选项是这样,数值越小画面越偏蓝,数值越大画面越偏黄,至于调节成什么样,主要看自己的喜好和感觉了。
● 用Word给图片重新着色
重新着色这个选项就只有预设了,没有自定义调节的选项。
这个选项其实并没有太多的意义,可能对于某些效果图片会有作用,但是对于修图这个方向来说,这个选项其实真的没有意义。当然大家觉得好玩可以试试效果。
● 用Word调节图片的边框
色彩和亮度等等是图片自身的调节,Word还为大家设计了针对图片整体的调节,比如说改变图片的边框效果,增加一些图片的立体特效等等,接着我们就来看看这方面的功能效果实际如何。首先我们先来看看最基础的图片边框。

边框的预设区域
图片边框这个选项还算比较多,但是一般用这个效果的时候都是在制作PPT的时候,在Word中使用的几率不是很多,至少大C是这个情况。
● 用Word给图片加上效果
这里的效果跟上面的边框其实是一样的东西,只不过是效果进一步的升级,更美观和酷炫,其中也不乏一些将图片变立体的效果。
虽然说效果感觉大同小异,但是Word提供的预设还是蛮多的,针对不同的图片和图片的配色,可以选择不同的效果。其实里面的一些立体效果还是不错的,可以将图片加上这种立体效果再发到论坛或者朋友圈中,会显得更加高大上一些。
● 用Word给图片加滤镜
Word中的艺术效果这个选项就等同于Photoshop中的部分滤镜效果,Word给大家提供了22个艺术效果,基本上都比较美观,处理一些情人节、父亲节、母亲节等等比较温馨浪漫的文档图片可以考虑试试。
在这22个艺术效果中,其中一部分的预设效果可以进行自定义调节,大家可以根据自身的喜好进行调整,调整的方式还是输入数值或者滑动滑轨。在“艺术效果选项”里就可以找到了,想知道哪个效果能调节,在这里看看就知道了。通过实际的体验,我们不难发现Word中的滤镜效果可以堪比Photoshop了。
● 用Word裁切图片
Word的裁切功能也是让大C接触用Word修图的源头,所以我们在最后还是给大家简单的说一下这个裁切功能。

自由剪裁效果
Word的裁切功能和Photoshop的裁切很相似,可以选择自由裁切或者是按照画面比例裁切,常见的画面比例都可以在预设中找到。
不同的是,Word提供了几十种特殊造型的裁切预设,大家可以尽情的在里面选择一些有意思的图案来裁切自己的图片,制作出与众不同的效果。这些制作出来的图片也可以用于PPT等等其它地方的效果展示和衔接。
● 如何用Word抠图?
最后给大家介绍的这个厉害了,Word居然能够抠图。Word的抠图并不是叫抠图,叫做“删除背景”。而且使用的时候并不是那么好用,想要抠出一张比较完美的图,对你的原图本身有比较大的要求。毕竟在Photoshop中抠图都是那么费劲的事情,Word怎么可能会做的更好呢?所以不要有太大的期待。
将背景比较简单的图片添加到Word中可以更简单的进行抠图的操作,画面很复杂的图片就比较麻烦了,而且经常会抠图失败。
在抠图的时候可以先选择要抠图的范围,如果是背景或者画面很简单的图片,通过范围的调节就可以直接实现抠图了。如果是画面比较复杂的图片,可以通过上面的选项进行图片中颜色相近区域的调节,比如“标记删除的区域”或者“标记保留的区域”,这个功能与Photoshop中的魔棒类似。即使这么选择了,还是会有很大的瑕疵,毕竟Word不是用来抠图的专业软件。
有总比没有强,大家在使用“删除背景”功能时候不要跟Word着急,能抠成什么样就是什么样,想要精细的抠图建议还是用Photoshop这种专业软件来弄。
● 写在最后
Word的修图理念就是辅助处理文档里面的图片,并不是专业给大家修图用的,所以在使用上仅限于大家的辅助处理,不要把Word当成Photoshop使用。
相比Photoshop来说,Word的界面和操作更简单,虽然很多功能都有自定义的调节,但是调节方面也是傻瓜式的,非专业人士也能够轻松看明白和使用。另外,Word所有功能在鼠标选择的时候都能够实时预览,这样如果不喜欢可以马上移动鼠标到下一个效果,这点非常人性化。
当然也是因为这个实时预览功能,如果电脑配置不够好,图片还很大的话,你在修图的时候就会明显感觉到Word的运行速度很慢很慢很慢,毕竟也没有太多的软件优化。
如果已经熟练掌握Word修图技巧的专业文档编辑人,请在文章后面帮大C补充更有趣的应用,大C会在后续文章中给大家奉上。
● Word“精修”作品展示
最后来看看用Word“精修”的几张图片吧,还有和原图的对比。

Word“精修”的图片1
其实用Word修完的图片效果还不错,有的图片颇有电影画面或者新闻摄影的风格。如果你觉得很有意思,打开Word体验一下吧。

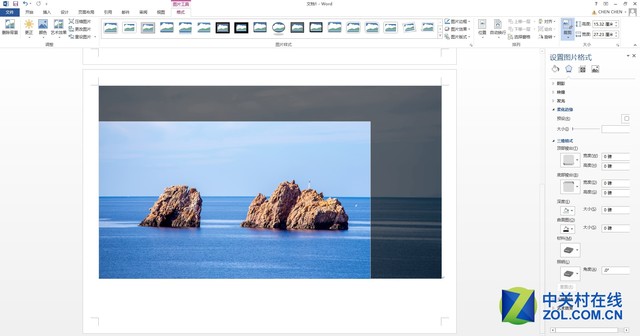
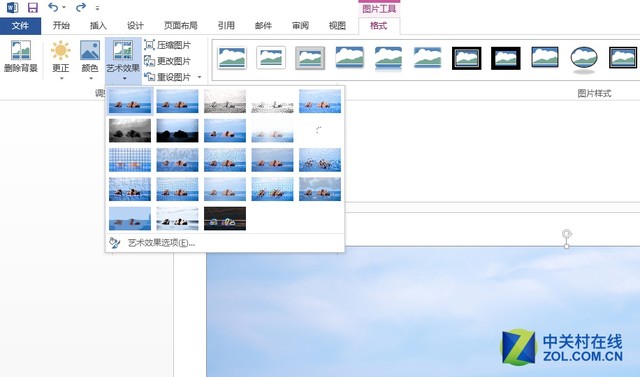
















































推荐经销商